学内便を使ってTA書類を事務室に送る
TAになると事務室から労働時間の記入書類が送られてきます.
労働時間を書いた紙は事務室に提出する必要がありますが,以下のように学内便で事務室に送ると非常に楽です.
ただし,中身は重要な書類なので気になる方は事務室に直接もっていくとよいでしょう.
1. 送られてきた封筒の中に事務室宛の書類を入れる

2. 矢印に付いているシール(写真中のピンクのやつ)を矢印の逆側に張り替える(これで矢印が事務室行き表示になる)
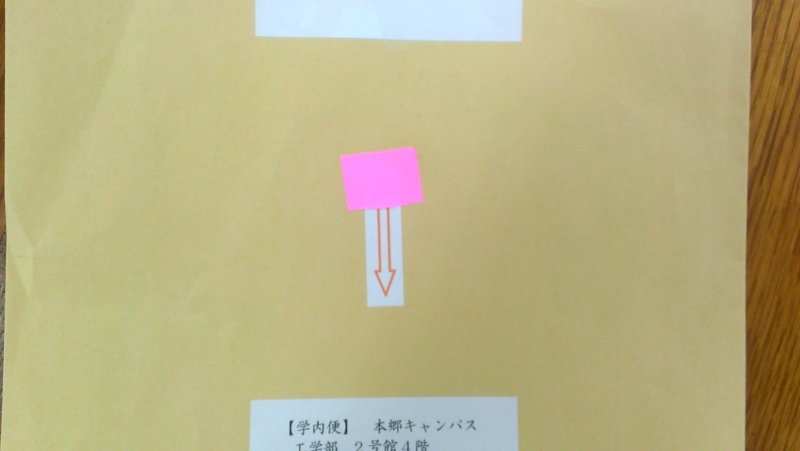
3. ラウンジに行く
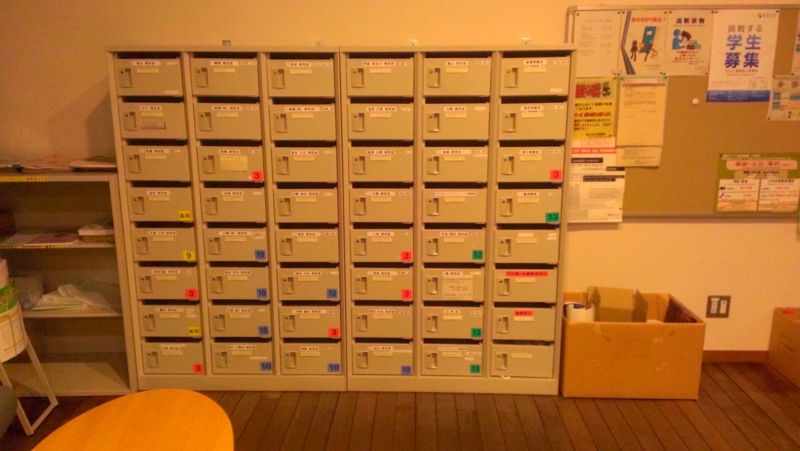
4. 事務室行に投函

2015年PC自作
無駄にハイスペックなPCを組みました。
用途はブラウジングと動画視聴です。
?
本体:121696円
ディスプレイ:46541円
その他:13858円
合計:182095円
ケース
安くて特に問題がないケースです.
良い点
- 安い
- バックパネルがない
- SSDをマウンタなしで取り付けられる
悪い点
- 前面がUSB2.0
- 大きなCPUクーラの取り付けは無理(下記のクーラ幅高さ+20mm程度までかなあ)
電源
問題なし。
電源とかいうの、問題なければ問題ないし、あとは値段と効率だけじゃないですかね…
似たような値段、似たようなスペックのマザボは大手3社から出ているのですが、
MSIを選んだ理由は、ASUSとか売れまくってるしGigaはあまりいい話がなかったのでというものです。
他社のを買ってないので比較はできませんが、ソフトが微妙なので(バグで落ちまくるし謎の挙動あり)、ASUSのほうがいいかもしれません(わりとどうでもよい)
CPU
脳筋なので4GHzにひかれてしまいつい。
使用用途に合わせて最適なCPUを選びましょう (?)
CPUクーラー
特に問題なく冷やせていると思います。
やはり4790Kを夏場にクーラーなしは厳しいかなと思い買いました。
値段3000くらいでサイドフローで(ケースが大きくないので)ケースに入るやつという選び方をするとこれが残るかと思います。
メモリ
高い(確信)
16GBいるの?という感じですが、些末なストレスも消したかったのでお金を投入しました。
メモリ相性問題で死んだことがあるので、確実なメーカのものにしました。
SSD(HDDは使わない)
最初はSSD256GB・HDD1TBにしようと思っていたのですが、
HDD1TBあってもそんなに使わなくね?その分SSD512GBあったほうがいいじゃん。
ということに気付いたので、512GBSSDのみにしました。
いうまでもなくSSDははやいので素晴らしいです。
とりあえず外さないように、圧倒的人気商品にしました。
ほしいスペック的に15000円程度でとなったので、コスパ的にGTX750Tiに的をしぼりました。
いろいろ悩んだのですが、DVIケーブルを別で買いたくなかったので、HDMI付のものにしました。隣を使う気がなかったので2スロット占有は特に気にしませんでした。
補助電源なしです。
ファンレスにするかも悩んだのですが、こっちのほうが安いしいいかなと思いました。
ディスプレイ
高いので良い製品です。
とはいえ、27インチWQHDの中ではかなり安いと思います。
フリッカーフリーはどの程度効果があるのかわかりません。
届いたとき、眩しすぎて目が死にました。
2560*1440は強いと思います。
4Kは高いし、解像度高すぎると思ってしまいました。
2枚買いも考えましたが、場所の問題で1枚にしました。
キーボード
を条件に選ぶとこれか、
価格.com - バッファロー SRKB01BK [ブラック] 価格比較
になると思います。
バッファローのほうも買いましたが安っぽい感じがしました。
また、使用2週間で突然使用不能になりましたW
電池交換不要であることや耐久性(?)を考えると、多少高いですが、K750rのほうがよいと思います。
マウス
マウスは適当に持ってるやつを流用しました。
安い割に特に問題ないのでよい製品だと思います。
ディスプレイアーム
8年ほど前に買って最近実家で使ってなかった23インチ古HDディスプレイを、寝ながら画面見るように使うために買いました。
大きな地震が来たとき顔面に落ちてこないようにしようと場所を変えた結果、微妙に長さがたりませんでしたが、当初の目的はだいたい果たせていますし、寝てないときは普通のデュアルディスプレイとしても使っています。
大きくスペースを節約できますし個人的には思っていたより安かったので、机の上の有効利用のためにディスプレイアームの利用を考えてみてはいかがでしょうか。
1年後までの耐久性はわかりませんが…
追記:予言通り(?)購入300日目で,ガスが抜ける音とともにオイルを床に撒き散らしながらガススプリングが壊れました...
鉄道乗車券における学生割引(学割)と往復割引について
この記事は,鉄道を使う際の学割と往復割について,最低限の説明をするものです.(途中やや東大生向け)
鉄道の他にもバスやフェリーにも使えるようです.(私は使用したことが無いです.)
鉄道界隈から見るとやや不適切な表現がありますが便宜上のものなのでご容赦ください.
間違いがありましたらコメントかtwitterで連絡してください.
1. 学割について
1.1 学割の概略
- 学割は片道101キロ以上の乗車券を購入する場合に使えます.
- 定期券等ではなく,普通の切符を買うときに使えます.
- 運賃が2割引になります.
- 学割証を発行する必要があります.
- 特急券には適用されません.
- 使える会社は,JR全社と一部私鉄(東武・名鉄・近鉄etc...)
1.2 学割の利用法
- 片道101km以上の切符であるかと学割が使える鉄道会社であるかを確認する
- 学割証を発行する(東大で学割証を発行できる機械のある場所)
- 乗車区間を記入し乗車券の種類を選ぶ
- 有人で切符を打っている窓口に行く(JRではみどりの窓口・駒場本郷のトラベルセンターも発行可)
- 「学割でhogeからhugaまで.片道(or往復)で」と告げる
- 切符がもらえるのであとは普段通り(自動改札も使える)
1.3 学割の注意点
- 特急券には使えません.(よく言われるので二回書きました)
- 自動証明書発行機は稼働時刻が決まっているので(基本的に平日の昼間),はやめに取得しましょう.
- 有人の窓口が開いている時間にしか買えません.始発に乗る場合などは前日までに購入しておくとよいでしょう(参考:山手線駅のみどりの窓口営業時間)
- 学割証には期限があります.期限が切れたものは使用できません.
- 3年生以上の場合自動証明書発行機のPassはUT-mateのものです.(2014/11現在)
- 片道で二枚買う場合には学割証も二枚必要です.(帰省などで長期間滞在するため往復乗車券の有効期限が切れてしまう場合)
- 学割証を使って乗車している間は学生証の携帯が義務です.ちなみに私は見せてくれと言われたことはありません……(乗車券を発行するときに言われたことはあります)
- 乗車距離の計算は,101キロ以上の場合東京山手線内の駅はすべて東京駅から出発したものとみなされます.出発駅から目的駅まで101キロを超えていても,学割にならない場合や,超えていなくても学割になることがあります.詳しくは窓口の人に聞くか色々調べてください.
1.4 学割の裏技
乗車区間が91キロであったりして微妙に101キロに満たない場合,わざと先の駅まで乗車券を学生割引で買うことで安くすることができます.
例えば東京から根府川に行く場合,単純に乗車券を買うと乗車区間は90.4キロ運賃1660円で学割は使えません.
しかし,東京から熱海までの乗車券を学割で買い(104.6キロ 1940円→1560円),途中の根府川で降りると100円お得になります.
2. 往復割について
2.1 往復割の概略
- 往復割は片道601キロ以上の乗車券を購入する場合に自動的につきます.
- 定期券等ではなく,普通の切符を買うときに使えます.
- 運賃が1割引になります.
- 特急券には適用されません.
- 使える会社は,JR全社(私鉄のは毛色が違う)
- 2.2 往復割の利用法
- 片道601km以上の切符を往復で購入する.(自動券売機で買える)
2.3 往復割の注意点
- 特急券には使えません.(よく言われるので二回書きました)
-
- 学生割引と同時に使えます.(1-0.8*0.9=0.28,28%引き)
- 往復乗車券の有効期限に注意してください.たとえば東京-西明石間の有効期限はゆきの使用開始から10日ですので,その間に東京に帰ってくる必要があります.
- 乗車距離の計算は,東京山手線内の駅はすべて東京駅から出発したものとみなされるのでそのように計算する必要があります.ギリギリかなと思ったら調べるか駅の人に聞きましょう.
2.4 往復割の裏技
乗車区間が560キロであったりして微妙に601キロに満たない場合,わざと先の駅まで乗車券を往復割引で買うことで安くすることができます.
例えば東京から新大阪に行く場合,単純に乗車券を買うと乗車区間は556.4キロで往復割は使えません.
しかし,西明石まで購入することで往復割引を使うことができ,むしろ安くなります.
以下学割と似たような話ですので以下のWebページをご参照ください.
東京・大阪間を往復するときにちょっとお得な「通」のワザ! : Traicy
【東京〜大阪間】通常は利用できない往復割引(601キロ以上)を適用して最大2000円近く交通費を節約するテクニック
最後に,情報は古めですが,いろいろ乗車券の話が載っている面白いWeb ページを紹介します.
東大でのECCS複合機を利用したスキャン

図1 : ECCS複合機の外観

図2 : 多量スキャンの様子
情報教育棟や図書館にあるECCS複合機(図1)はカラースキャン機能を持っています.
プリンタ利用と違って無料です.
USBメモリが必要で,それを差し込むとそこにデータを記録することができます
ただのスキャナではなく,図2のように上の部分に置くことで,多数の紙を一気にスキャンすることができとても便利です.
OCR機能付きで文字情報も埋め込めます.
詳しい利用法は,はいぱーワークブック内
を御覧ください.
この中で唯一注意するところは,
>スタートボタン下のデータランプが点灯している間はデータの転送が終わっていませんので,これが終わるまでは USB メモリを外さないでください.誤って外すとスキャンしたデータが壊れてしまいます.
というところです.
スキャンが終わったように見えてもしばらくUSBメモリを抜かずに待ちましょう.
お近くのECCS複合機の場所は
に書いてあります.
(プリンタって書いてある…(スキャン機能もある!))
(図は9.6 スキャナ | HWBより引用)



