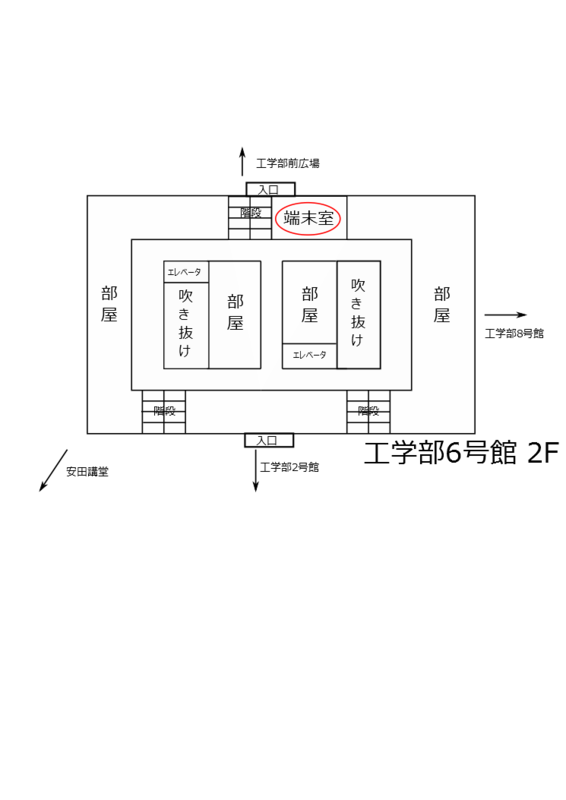東大でのECCS複合機を利用したスキャン

図1 : ECCS複合機の外観

図2 : 多量スキャンの様子
情報教育棟や図書館にあるECCS複合機(図1)はカラースキャン機能を持っています.
プリンタ利用と違って無料です.
USBメモリが必要で,それを差し込むとそこにデータを記録することができます
ただのスキャナではなく,図2のように上の部分に置くことで,多数の紙を一気にスキャンすることができとても便利です.
OCR機能付きで文字情報も埋め込めます.
詳しい利用法は,はいぱーワークブック内
を御覧ください.
この中で唯一注意するところは,
>スタートボタン下のデータランプが点灯している間はデータの転送が終わっていませんので,これが終わるまでは USB メモリを外さないでください.誤って外すとスキャンしたデータが壊れてしまいます.
というところです.
スキャンが終わったように見えてもしばらくUSBメモリを抜かずに待ちましょう.
お近くのECCS複合機の場所は
に書いてあります.
(プリンタって書いてある…(スキャン機能もある!))
(図は9.6 スキャナ | HWBより引用)
Mac OSで選択したウィンドウのスクリーンショットを取る方法
Windowsで範囲選択のスクリーンショットを簡単に取る方法
Windowsでスクリーンショットを取るときに,PrintScreenボタンを押してそれをペイントに貼り付けて(編集して)保存という手順をとっている方もいると思います.
その手順は非常に面倒ですが,Windowsにデフォルトで付属しているソフトであるSnipping Toolを使うと簡単にスクリーンショットを取ることができます.
- 選択した自由領域
- 選択した四角形領域
- 選択したウィンドウ
- 画面全体
のスクリーンショットを取ることができます.
まず,プログラムの検索でsnippingと入力してSnipping Toolを見つけます.
Snipping Toolを起動すると,領域選択の画面になります.
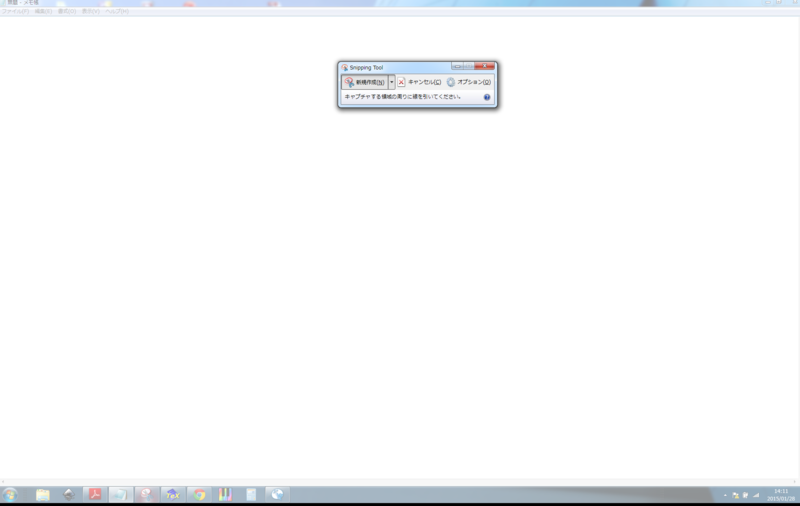
基本的には四角形領域の選択がメインになるかと思いますので,
新規作成の右の▼から,四角形領域の選択を選びます.
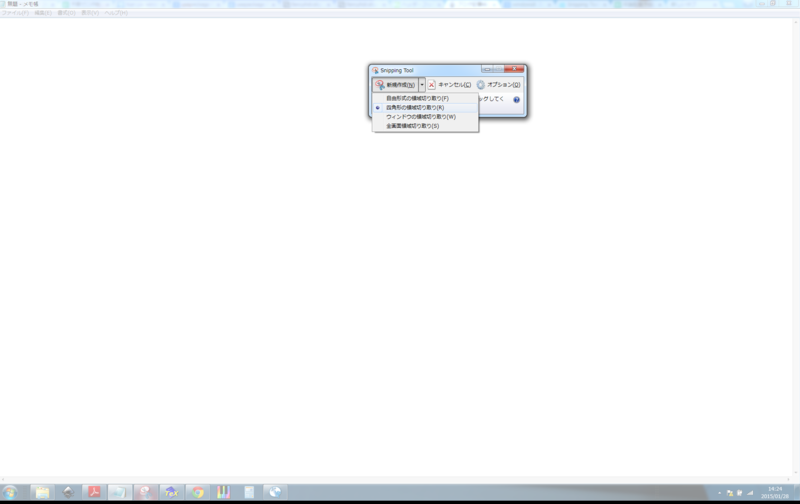
その後,切り取りたい範囲をドラッグすると,このようになります
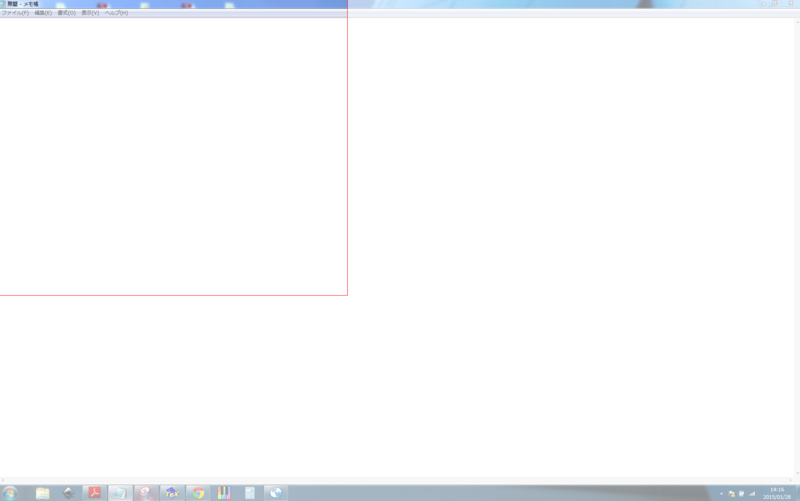
最後にこの画面になるので,保存して終了です.

実は,ここで保存した内容は,クリップボードに保存されているので,
Ctrl+VでそのままOfficeソフトに貼り付けることもできます.
余談ですが,この記事を書くために何度もPrintScreenを使わなくてはいけなくて面白かったです.
工学部2号館から近い,印刷できる場所(工学部六号館端末室)
工学部2号館一階LAWSON近くのドアの内側からの開け方
工学部2号館一階LAWSON近くのドア(下図参照)は,鍵がかかっている時間帯は,内側から普通に開けようとしても開きません.(同じ構造の,はぐれエレベータのドアは何もしなくても開くので故障でしょう)
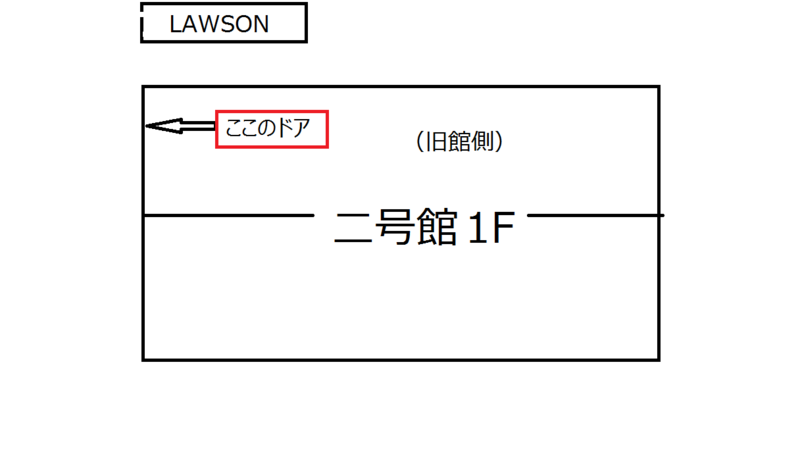
最近ひどくなってきたみたいなので開け方をご紹介します
開ける方法は,
- 鍵を右に回す(あまり回りません)
- 鍵が開く
- レバーを下げる
- そのまま押す
です.
鍵を右に回したあと,鍵は元の位置に戻りますが,レバーを引いてドアを押せば開きます
何秒以内にあければよいかは不明です(たぶん5秒).